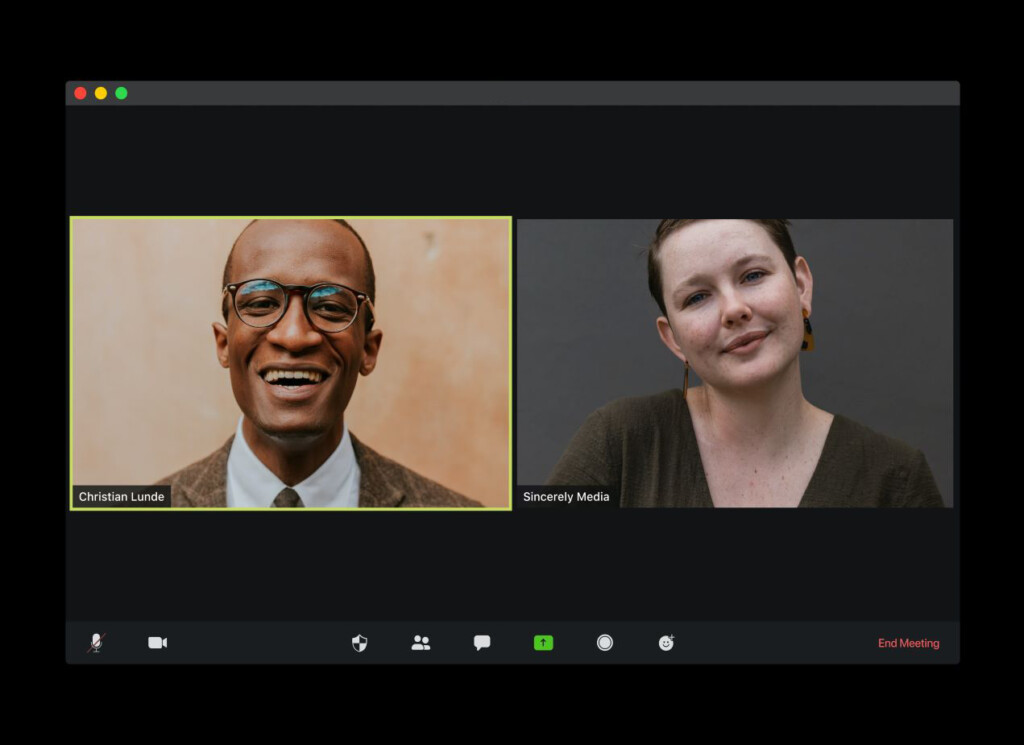1. Check your WiFi connection
The largest issue users come across when they are using video conference softwares is a connection problem. We have all experienced lagging in our calls and it goes without saying that this can be distracting for all members of the call.
Before beginning a video conference, make sure you have a solid internet connection:
1. If possible, connect your computer to your internet router with an Ethernet cable, as this can substantially improve the quality of your video call.
Once you have plugged in your Ethernet cable, check that your computer prioritizes this connection. Every computer is different, some may automatically do this, while others require your turn off your WiFi in your settings.
2. If this isn’t an option, you can check your connection speed using this simple tool – SPEED TEST.
In a few seconds, the speed test will show you a set of two results: your upload and download speeds. Every video conference software has different requirements for download and upload speed, which increases the more users join the call. However, as a rule of thumb, if your download speed is better than 8 Mbps and your upload speed is higher than 1.5 Mbps, you should be ready to take your call.
3. If you are experiencing a slow connection, close other applications that are using your internet, especially video and music apps.
Many video conferencing softwares can adapt to your connection, however this may come at the expense of the quality of your video and audio. If you are still having trouble, we recommend you turn off your camera and continue your call using audio.
4. As a last resort, you can also join the call by phone.
Many platforms offer international, toll-free phone numbers you can use to dial in using the meeting extension number.
2. Become familiar with the video conference tool you will be using
Video conference softwares have developed many tools to improve conference calls and provide collaborative opportunities. Here are a few of the most commons ones:
- The mute button can often be found at the bottom of your screen as a small microphone icon. Click on it to mute and un-mute your mic. This is especially helpful if you have to take the call in a noisy area.
- Screen sharing is also very useful for business meetings. With this feature you can share your computer screen and show your parties a PowerPoint presentation, your pitch deck and other key documents. If you are planning on using this tool, make sure to close all tabs and documents that are irrelevant to the topic.
3. Check your microphone
The last important feature to check before starting your video conference is your mic. You want to make sure other parties can hear you clearly and be able to interact with you smoothly.
Firstly, we suggest you wear headphones during your video conference. Not only will this ensure the parties on your call can hear you clearly, but it also prevents their voices from looping back into your microphone.
Once you have plugged in your headphones, it’s time to test your mic.
While every computer is different, you can easily test your mic in your settings. Here is how to test your mic on most PCs and Apple computers:
On PC – Settings > System > Sound > Test microphone
On Mac – System Preferences > Sound > Input
To test your microphone, speak in the mic of your headset and keep an eye on the sound bar, it should move as you speak.
Whether you are just discovering video conference tools or you are accustomed to them, keep in mind that we are all undergoing a transitional period. Don’t be afraid to be ask for help from a colleague or call customer service. At B2B/2GO, users can contact our concierges directly by phone and find a fast solution to their questions.
It’s important we learn how to master video conference calls, and feel comfortable using its many features; especially when video conferencing not only enables to us to stay in touch with colleagues, but also allows us to keep conducting external business.